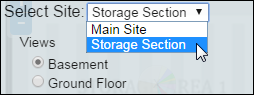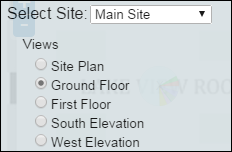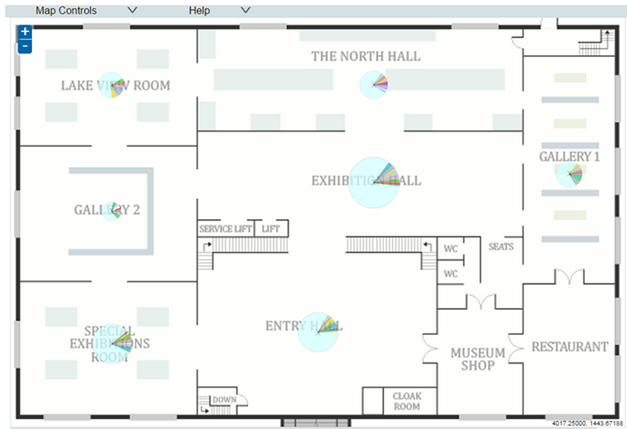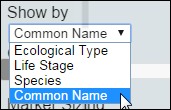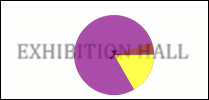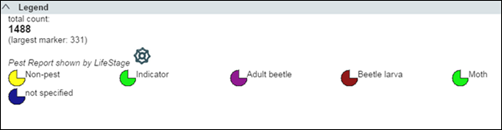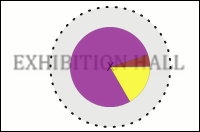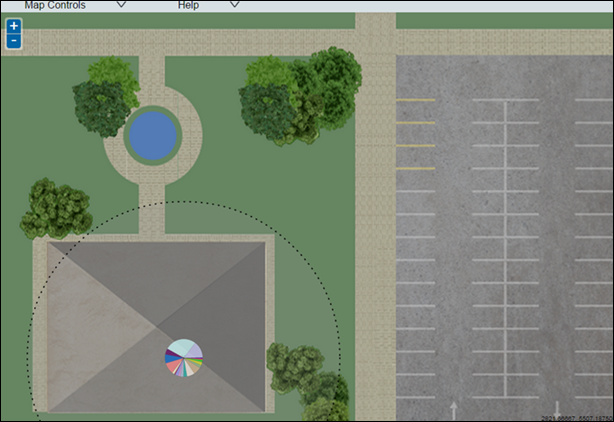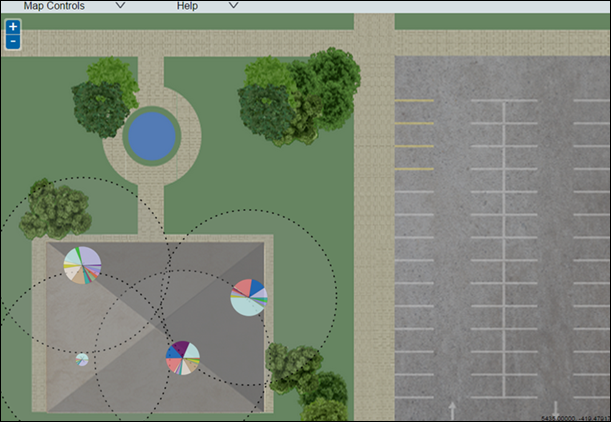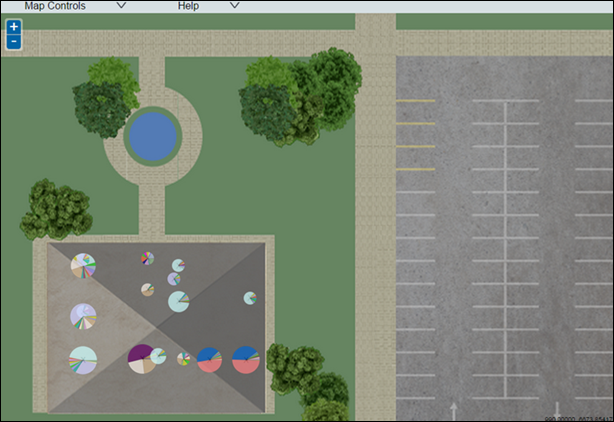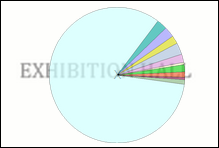Cet outil IPM interactif graphique (aussi appelé IPM Report, Pest Mapper et Pest Viewer) est une option EMu sous licence séparée. Veuillez nous contacter pour obtenir des informations sur les licences.
Les modules Pièges et Événements nuisibles et des rapports sur tableau croisé dynamique Excel sont disponibles dans les clients EMu Art et EMu Museum.
La fonction de Gestion intégrée des organismes nuisibles d'EMu comprend également un outil puissant, basé sur le Web, pour visualiser vos données d'organismes nuisibles sur des cartes et des plans d'étage interactifs de votre institution.
Pour lancer un rapport IPM :
- Recherchez les enregistrements dans le module Événements nuisibles.
-
Dans le ruban, sélectionnez Accueil>Rapports pour afficher la fenêtre Rapports :
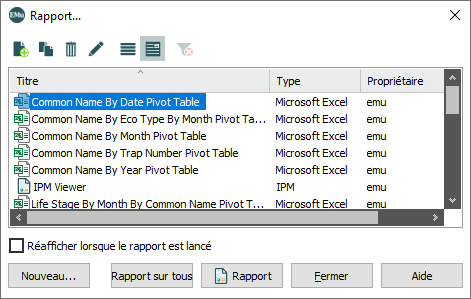
- Sélectionnez IPM Viewer.
Note: IPM Viewer peut s’appeler différemment (par exemple IPM Report, Pest Mapper) dans votre système EMu.
- Cliquer Rapport pour générer le rapport en utilisant l’enregistrement en cours
 L'enregistrement actuellement affiché en Vue de Détails ou mis en évidence en Vue de Liste (il est entouré d'une légère ligne pointillée). On ne peut avoir qu'un seul enregistrement en cours à la fois. ou les enregistrements sélectionnés
L'enregistrement actuellement affiché en Vue de Détails ou mis en évidence en Vue de Liste (il est entouré d'une légère ligne pointillée). On ne peut avoir qu'un seul enregistrement en cours à la fois. ou les enregistrements sélectionnés Une notice sélectionnée a été choisie soit seule ou parmi un groupe d'enregistrements. Il est habituel de sélectionner les enregistrements que vous souhaitez voir affectés par une opération avant d'effectuer celle-ci. Les enregistrements sélectionnés sont utilisés dans de nombreux cas, par exemple lorsque l’on souhaite les rejeter, les sauvegarder dans un groupe ou les attacher à un autre enregistrement. Un enregistrement sélectionné s'affiche à l'écran avec un fond bleu lorsqu'il est en vue de liste.
Une notice sélectionnée a été choisie soit seule ou parmi un groupe d'enregistrements. Il est habituel de sélectionner les enregistrements que vous souhaitez voir affectés par une opération avant d'effectuer celle-ci. Les enregistrements sélectionnés sont utilisés dans de nombreux cas, par exemple lorsque l’on souhaite les rejeter, les sauvegarder dans un groupe ou les attacher à un autre enregistrement. Un enregistrement sélectionné s'affiche à l'écran avec un fond bleu lorsqu'il est en vue de liste.-OU-
Cliquer Rapport sur tous pour générer le rapport en utilisant tous les enregistrements listés.
Votre navigateur Web par défaut s'ouvrira et affichera une représentation graphique interactive de vos données d'organismes nuisibles cartographiées sur des plans d'étages et divers autres points de vue de votre institution :
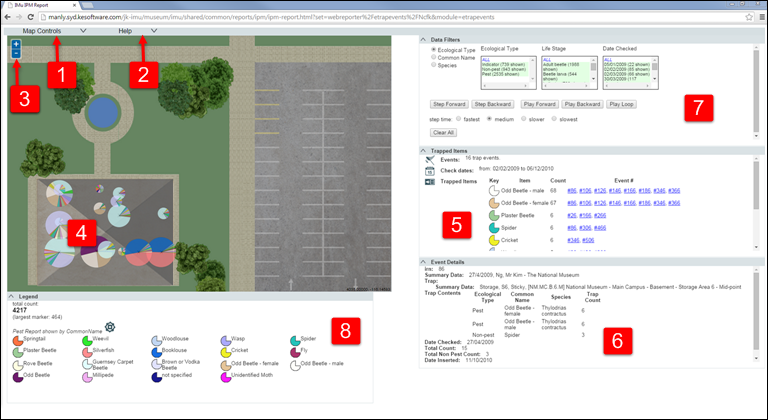
|
Réf. |
Nom |
Description |
|---|---|---|
|
1 |
Contrôles de carte |
Cliquer sur |
|
2 |
Aide |
Cliquer sur
Cliquer sur |
|
3 |
Zoom avant / arrière |
Augmente / diminue le zoom pour l'affichage cartographique principal. Voir l'Aide à l'écran (2) pour des méthodes alternatives pour le zoom avant / arrière. |
|
4 |
Représentation graphique d'une infestation |
Cliquer sur un camembert pour afficher les détails de l'infestation à droite de la carte dans le panneau Trapped Items (5). |
|
5 |
Trapped Items |
Le panneau Trapped Items s'affiche seulement quand vous cliquez sur un camembert (4). Quand vous cliquez sur un camembert, les détails de l'infestation sont affichés dans le panneau Trapped Items :
Chaque Numéro d’événement est le NEI d'un enregistrement dans le module Événements nuisibles. Cliquez sur un événement (lien hypertexte), par exemple #86, pour afficher ses détails dans le panneau Détails de l'événement (6). |
|
6 |
Détails de l’événement |
Le panneau Event Details s'affiche seulement quand vous cliquez sur un événement (lien hypertexte) dans le panneau Trapped Items (5). Quand vous cliquez sur un événement (lien hypertexte), les détails de l'événement s'affichent dans le panneau Event Details :
|
|
7 |
Data Filters |
Différents filtres pour contrôler quelles données s'affichent dans une vue de votre institution (carte / élévation, etc.) lorsque :
|
|
8 |
Legend |
Dans cet exemple, les données de l'infestation des organismes nuisibles sont représentées graphiquement par Common Name (Nom commun) :
La légende, qui s'affiche sous la carte, explique le codage en couleurs utilisé dans le camembert :
Ce qui s'affiche dans un camembert est déterminé par l'option sélectionnée dans la liste déroulante Show by. Voir Map Controls pour plus de détails. |
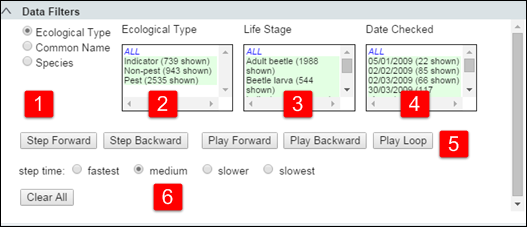
Différents filtres pour contrôler quelles données s'affichent dans une vue (plan d'étage / élévation / plan de site) lorsque :
- Vous allez manuellement en avant / arrière sur une chronologie.
- Vous lancez une chronologie en avant / arrière.
- Vous faites une boucle sur toute une chronologie.
|
Réf. |
Objet |
Description |
|---|---|---|
|
1 |
Bouton radio |
Sélectionner un bouton radio détermine quelle liste s'affiche dans 2. Dans la capture d'écran ci-dessus, le bouton radio Ecological Type est sélectionné et la liste dans la boîte 2 est les divers types écologiques. Sélectionner le bouton radio Common Name pour changer la boîte 2 à une liste d'organismes nuisibles par Nom commun, etc. |
|
2 |
Pests / ecological types |
Cliquer sur All ou sélectionner un ou plusieurs élément dans la liste pour filtrer quels organismes nuisibles / types écologiques sont suivis lorsque la chronologie est lue. |
|
3 |
Life Stage |
Cliquer sur All ou sélectionner un ou plusieurs élément pour filtrer quelles étapes de la vie des organismes nuisibles / types écologiques sélectionnés dans la boîte 2 sont suivies lorsque la chronologie est lue. |
|
4 |
Date Checked |
Cliquer sur All ou sélectionner une plage de dates pour votre chronologie. |
|
5 |
Exécution |
Les options incluent :
Note: Le bouton |
|
6 |
Vitesse |
Augmente / diminue la vitesse à laquelle la chronologie est exécutée. |
|
|
|
Cliquer pour réinitialiser les boîtes 2, 3 et 4 à leur paramètre par défaut (All). |
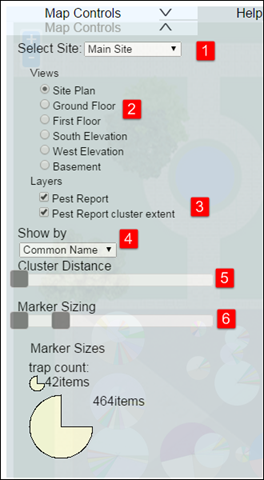
Note: Votre version de la fonctionnalité IPM peut avoir différentes options et / ou étiquettes.
|
Réf. |
Contrôle |
Description |
|---|---|---|
|
1 |
Select Site |
Divers sites peuvent être affichés, chacun avec une ou plusieurs Vues (cartes / étages / élévations, etc.) sur lesquelles vos données d'organismes nuisibles sont cartographiées. Dans la capture d'écran ci-dessus, le Main Site est sélectionné. Il a six Vues disponibles. Nous sélectionnons un site différent, Storage Section, qui a deux Vues disponibles :
|
|
2 |
Vues |
Chaque Site a une ou plusieurs Vues (cartes / étages / élévations, etc.) sur lesquelles vos données d'organismes nuisibles sont cartographiées. Sélectionner le bouton radio d'une des Vues pour cartographier vos données d'organismes nuisibles sur cette Vue. Dans cet exemple, nous sélectionnons Ground Floor :
La carte du Ground Floor s'affiche avec vos données d'organismes nuisibles cartographiées :
|
|
3 |
Couches |
Masque / affiche les différentes couches sur chaque vue :
|
|
4 |
Show by |
Vos données d'organismes nuisibles peuvent être représentées graphiquement de différentes façons. Par exemple :
Dans ce cas, une infestation est présentée par Common Name (Nom commun) :
Dans ce cas, la Légende, qui s'affiche sous la carte, explique le codage en couleurs utilisé dans le camembert Common Name :
Sélectionner une option différente dans la liste déroulante Show by change la représentation camembert de l'infestation. Dans ce cas, Life Stage a été sélectionné :
La Légende s'ajuste en conséquence :
|
|
5 |
Cluster Distance |
Faites glisser le curseur pour augmenter / diminuer la zone dans laquelle les organismes nuisibles sont enregistrés. L'utilité de cette option dépend de la vue sélectionnée. Comme avec la couche Pest Report Cluster Extent (voir ci-dessus) cette option a une utilité limitée sur un plan d'étage puisque toutes les incidences d'organismes nuisibles dans un emplacement sont généralement capturées dans le même piège :
Sur un Site Plan ou Elevation, la Cluster Distance est beaucoup plus utile. Considérons cet exemple :
Le rayon de la Cluster Distance est grand (indiqué par la ligne pointillée). Le camembert présente les détails de toutes les incidences d'organismes nuisibles capturés dans le rayon de la Cluster Distance. En réduisant la taille de la Cluster Distance, on fait un zoom sur les données pour une granularité plus fine :
Réduire le rayon encore plus fait apparaître toutes les incidences d'organismes nuisibles enregistrées :
|
|
6 |
Marker Sizing |
Faites glisser le curseur pour augmenter / diminuer la taille de la représentation camembert de l'infestation :
|
|
|
|
Cliquer pour réduire (masquer) les Map Controls. |
 pour afficher une liste déroulante des options pour personnaliser le visionneur et pour sélectionner différents points de vue (étage différent / plans de sol). Voir
pour afficher une liste déroulante des options pour personnaliser le visionneur et pour sélectionner différents points de vue (étage différent / plans de sol). Voir 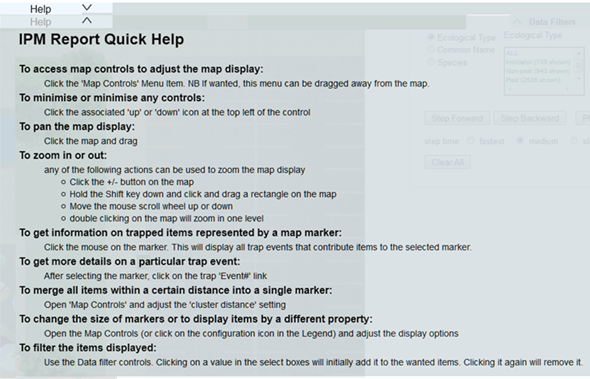
 pour réduire (cacher) l'Aide à l'écran.
pour réduire (cacher) l'Aide à l'écran.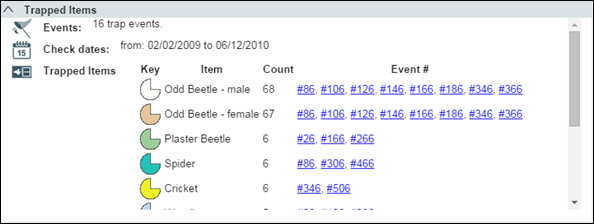
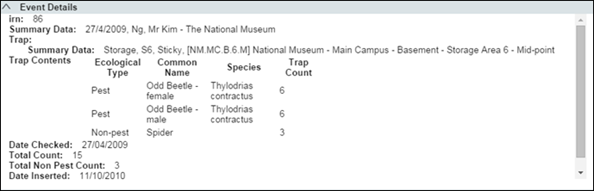
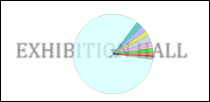
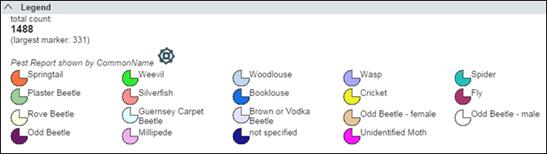
 /
/  .
. /
/ 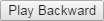 pour parcourir la séquence entière de dates (comme si animée).
pour parcourir la séquence entière de dates (comme si animée). pour parcourir la séquence entière de dates (comme si animée) jusqu'à ce que vous cliquiez sur
pour parcourir la séquence entière de dates (comme si animée) jusqu'à ce que vous cliquiez sur  .
.